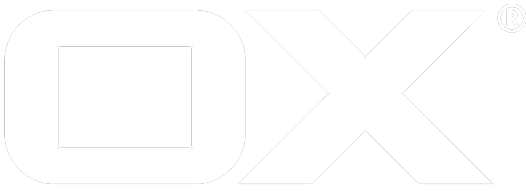Analytics solutions deprecated
PIWIK
With this easy step-by-step guide it should be quite simple to setup PIWIK and adjust the relevant properties to start tracking. Documentation about the corresponding front end adapter can be found here.
Preconditions
important
Please ensure PIWIK runs also on SSL in case OX App Suite does.
adblockers
hint: in case you consider to bypass adblockier mechanisms please avoid suspicious strings for any part of the url (for example ‘piwik’). One possible solution would be to use apaches mod_rewrite or something similar to alias affected urls.
Install PIWIK
Simply follow the steps provided by the PIWIK documentation piwik.org/docs/installation
Please pause when you reach step 8 of the wizard (JavaScript Tag) and move on with part 2 of this guide.
Take a deeper look at the generated script
The script provided by PIWIK will look like this:
<!-- Piwik -->
<script type="text/javascript">
var _paq = _paq || [];
_paq.push(['trackPageView']);
_paq.push(['enableLinkTracking']);
(function() {
// in this line you can see the base url that we need to add as property
var u="//metrics.example.com/piwik/";
_paq.push(['setTrackerUrl', u+'piwik.php']);
// in this line you can see the site id that we need to add as property
_paq.push(['setSiteId', 1]);
var d=document, g=d.createElement('script'), s=d.getElementsByTagName('script')[0];
g.type='text/javascript'; g.async=true; g.defer=true; g.src=u+'piwik.js';
s.parentNode.insertBefore(g,s);
})();
</script>
<img src="//somedomain.com/piwik/piwik.php?idsite=1" style="border:0;" alt="" />
<!-- End Piwik Code -->
OX App Suite properties
Now we have to extract some of the information used in this script. The script itself do not has to be added to OX App Suite. Use the following file to adjust/add the properties:
/opt/open-xchange/etc/settings/metrics.properties
base url
You need to specify the base url that allows OX App Suite calling the PIWIK tracking API. You can simply check if got the right url by trying to open the url followed by ‘piwik.php’ in the browser (example: ‘https:%%//%%metrics.example.com/piwik/piwik.php’). You should see some message similiar to ‘Piwik is a free/libre web analytics that lets you keep control of your data.’
generated PIWIK script
[...]
var u="//metrics.example.com/piwik/";
[...]
appsuite property
io.ox/core//tracking/piwik/url=https://metrics.example.com/piwik/
siteId
With PIWIK you can separate tracking by using different contextes called ‘websites’. These contextes are identified by an unique id that usually starts with 1 and increments by 1 for every newly created page. To guarantee tracked date is added to the right context you have to specify this id in the settings. In case no setting is provided the id ‘1’ is used as default
generated PIWIK script
[...]
_paq.push(['setSiteId', 1]);
[...]
appsuite property
io.ox/core//tracking/piwik/id=1
enabling/disabling
Finally you need to enable tracking in general and PIWIK in particular.
io.ox/core//tracking/enabled=true
io.ox/core//tracking/piwik/enabled=true
Continue
Please continue with the PIWIK Installation wizard.
custom variables
As a default the metrics framework tracks three values for each session:
- language: the one defined in the user setting of OX App Suite
- version: the current version of OX App Suite
- capabilities: a list of active capablities
Unfortunatly PIWIK limits the maximal length of custom variable values to 200 chars. Usually the list of capabilites has more than 800 chars. For this reason the capabilites are split into smaller chunks (id: capabilities-1, id: capabilities-2, ...). As default PIWIK only supports 5 custom variables so you have to increase the number to at least 7.
Google Analytics
With this easy step-by-step guide it should be quite simple to setup PIWIK and adjust the relevant properties to start tracking. Documentation about the corresponding front end adapter can be found here.
Preconditions
adblockers
hint: in case you consider to bypass adblockier mechanisms please avoid suspicious strings for any part of the url (for example ‘analytics’).
OX App Suite properties
Now we have to that tracking id. Use the following file to adjust/add the properties:
/opt/open-xchange/etc/settings/metrics.properties
tracking id
Please visit the admin page and open the 'tracking code' pane. At the very top of this pane there is a text block captioned as 'tracking id' with an identifier starting with 'UA-'.
appsuite property
io.ox/core//tracking/analytics/id=UA-xxxxxxxx-xx
base url
You can optionally adjust the url where the analytics.js is provided. As a default value we use https://www.google-analytics.com/analytics.js which should work out of the box for most uses cases.
appsuite property
io.ox/core//tracking/analytics/url=https://www.google-analytics.com/analytics.js
custom dimensions
As a default the metrics framework tracks three values for each session:
- language: the one defined in the user setting of OX App Suite
- version: the current version of OX App Suite
- capabilities: a list of active capablities
To submit this data to Google Analytics you have to setup corresponding custom dimensons and specifiy mappings in the OX App Suite property file.
appsuite property
io.ox/core//tracking/analytics/mapping/language=dimension1
io.ox/core//tracking/analytics/mapping/version=dimension2
io.ox/core//tracking/analytics/mapping/capabilities=dimension3
Enabling and disabling
appsuite property Finally you need to enable tracking in general and Google Analytics in particular.
io.ox/core//tracking/enabled=true
io.ox/core//tracking/analytics/enabled=true