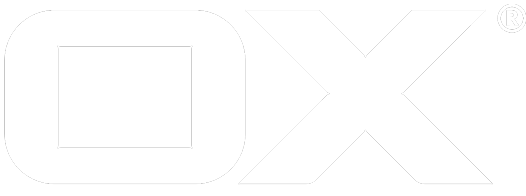Portal Widget deprecated
This articles covers how to write a plugin that shows on the portal page. A portal plugin always gives a short overview on a piece of information (the so-called 'tile'). It can link a longer view that is opened when the tile is clicked, this we call the side pop-up. The side pop-up is optional.
Where and how to start
Portal plugins are collected in the folder ui/apps/plugins/portal. Start your new plugin there: Create the following folder folder ui/apps/plugins/portal/myAd and in this folder, create two files: register.js (where everything happens) and manifest.json
An advertisement widget
The simplest portal plugin comes without a side pop-up and shows static content on its tile. Two uses for this would be presenting an advertisement (or your daily creed, an often used check list....) or showing a link list (for example to other parts of an company's intranet that are not integrated into the OX App Suite (yet)). We will now build an advertisement, which is just a slogan.
The beauty of this is that we do not have any dependencies (for example needing another module like the file store), so the content of our manifest.json is rather simple:
{
"namespace": "portal"
}
Nothing to see here. We say we belong in the portal namespace and that's it. We do not need to define any dependencies on other modules.
Our register.js is only slightly longer:
define('plugins/portal/myAd/register', ['io.ox/core/extensions'], function (ext) {
'use strict';
ext.point('io.ox/portal/widget').extend({
id: 'myAd'
});
ext.point('io.ox/portal/widget/myAd').extend({
preview: function () {
var content = $('<div class="content">')
.text("Buy stuff. It's like solid happiness.");
this.append(content);
}
});
ext.point('io.ox/portal/widget/myAd/settings').extend({
title: 'My advertisement',
type: 'myAd'
});
});
Please keep in mind, that the first parameter of define()-method refers to your app's path. According to the code above plugins/portal/myAd/ should contain the upper displayed register.js.
So what do we have here? We have two extension points:
The first one is for the ad itself, io.ox/portal/widget/myAd. This one contains a single method that we implement, preview. Preview is responsible for the tile you see whenever you look at your portal. Technically, this contains the container to which you can attach your content. If you are brave, you can do changes on the container, too. But that is not needed for now.
The second is less obvious: It creates an option in the settings area for the portal (the one you reach by "customize this page"). There you will have to enable your setting (yes, this is a very polite advertisement). The title is what is shown as the name of your plugin (so chose a readable one), the type references the one you used in the definition. Attention: the type attribute has to be identical to the module name in the extension point. In this case "io.ox/portal/widget/myAd/settings" has the module name myAd and the referenced type is identical: myAd. Also make sure, the type doesn’t contain any "/" or "-" characters. You are save if you limit the characters used to numbers, alphabetical characters and "_".
A more typical portal plugin
A typical portal plugin uses the tile to display a short summary or teaser of its contents and uses a side-popup to show the whole content.
The manifest.json can stay the same, but the register.js needs to do a little more now:
define("plugins/portal/myAd/register", ['io.ox/core/extensions'], function (ext) {
"use strict";
// register widget
ext.point('io.ox/portal/widget').extend({
id: 'myAd'
});
// specify content and functionality of the widget
ext.point('io.ox/portal/widget/myAd').extend({
title: "My Advertisement",
load: function (baton) {
var def = $.Deferred();
def.resolve("It's like solid happiness.").done(function (data) {
baton.data = {
teaser: 'Buy stuff',
fullText: 'Buy stuff. It is like solid happiness.'
};
});
return def;
},
preview: function (baton) {
var content = $('<div class="content pointer">')
.text(baton.data.teaser);
this.append(content);
},
draw: function (baton) {
var content = $('<div class="myAdd">')
.text(baton.data.fullText);
this.append(content);
}
});
// add widget to portal settings including the 'add widget' dropdown
ext.point('io.ox/portal/widget/myAd/settings').extend({
title: 'My advertisement',
type: 'myAd'
});
});
What happened here? We have gained two new methods and all three methods seems to be passing something called baton around. The baton is actually just that - something to pass around. The baton carries data between different methods.
Order of execution
How do the three functions interact?
load
When a plugin is supposed to be rendered, the first method to be called is "load". Load usually does some (asynchronous) loading of data, be it from the file store or some external source. Meanwhile, the empty tile (well, if you give it a title, that is already rendered, so it is not completely naked) is rendered on the portal page.
preview
When the loading is done, it is consensus that the loaded data is stored as baton.data. Then preview is called and usually does something with the data in the baton. It then renders its content, which is appended to the tile.
draw
When the tile is clicked on, a side popup is drawn (which, again, is nearly naked). Meanwhile, the function draw is called and is used to draw content into the almost empty side popup. As with preview, draw usually uses the data from the baton.
The given example is a stereotypical use case: First, load gets the data. Then preview renders a short version of the data on the tile. When clicked, draw renders a longer, more detailed view of that data on a side popup.
Notes
If you look closely, you will find that the class of the container on the tile has changed to "content pointer". This is relevant, as this makes the whole tile clickable (there is a delegate for '.item .content.pointer' that does that). This is just a comfortable way to do so, you don't have to use it. If you want to have different sections of your tile to execute different actions, you will have to implement handlers yourself.
This covers the most common uses of portal widgets. But if you are looking for more, we got more:
Advanced plugins
Initialize
Sometimes you want to do things even before loading. Maybe pre-populate the baton. For this we have the method initialize:
ext.point('io.ox/portal/widget/myAd').extend({
...
initialize: function (baton) {
baton.default = "Defaultiness";
}
});
Action
In case you want to make the widget title clickable and perform some action when this happens.
ext.point('io.ox/portal/widget/myAd').extend({
...
action: function () {
console.log('widget title was clicked!');
}
});
Things that require a setup
There are some external sources that need some kind of set up before they can be used. Services that need an OAuth authorization, for example. For this, you need to implement two more functions, named requiresSetup and performSetup. The former determines whether it is necessary to run a setup, the latter starts the setup process if the former returns true.
ext.point('io.ox/portal/widget/myAd').extend({
...
requiresSetup: function () {
return isMissingAnAccount();
},
performSetup: function () {
createANewAccount();
}
});
Unique
Talking about things with OAuth... a lot of data sources are unique - people only have one twitter account. To make sure the widget can only be created once, set it to unique:
ext.point('io.ox/portal/widget/myAd/settings').extend({
title: 'My advertisement',
type: 'myAd',
unique: true
});
Error handling
Occasionally, it might happen that there is an error when loading an external source. Should this occur and load (which, as you know, uses a $.Deferred) call fail instead of done, the function error is called. This allows you to handle this case differently.
ext.point('io.ox/portal/widget/myAd').extend({
...
error: function (error) {
$(this).empty().append(
$('<div>').text('An error occurred.');
);
}
});
This is not a catch-all solution, though: If you do not use load to load that data, but do it in either preview or draw, this will not work. It will also not work if the service that is called wraps the error nicely in a valid response.
Configurable settings
Sometimes you want to fine-tune your widget. The place to do so is in the settings. If you mark your settings editable, your settings gets a little 'edit' link and you get to define a function that is called. This function is given both the model and the view so you can build your own settings pane:
ext.point('io.ox/portal/widget/myAd/settings').extend({
editable: true,
edit: function (model, view) {
...
}
});
Stuck somewhere?
You got stuck with a problem while developing? OXpedia might help you out with the article about debugging the UI.
Checklist: Paths, names and Types
Remember:
- The path of the extension point must be io.ox/portal/widget/$name
- You have to have settings!
- The path of the settings extension point must be io.ox/portal/widget/$name/settings
- The type of the settings extension point must match the $name of the portal plugin!
- go all lowercase with your widget name, versions <7.6 sometimes had issues with that
My shiny new widget does not show up in the widget selection
Yes. That is surprising, isn't it? There is a small peculiarity about manifests: They may be in the frontend, but the backend needs to know about them. Luckily, that is done automatically on system startup. You probably did not restart your server, didn't you?
If you cannot simply restart your server, but you want to test (good!), you can hack your widget into the list of loaded widgets. Open the io.ox/portal/widgets.js and look for the variable DEV_PLUGINS. Add the name of your plugin in there and re-build the UI.
Finishing touches
Now that you have learned all there is about portal plugins, it is time to clean up. Check whether your plugin only works when a certain module is active. Also, maybe we can interest you in preparing the text for readers from other countries? There is also an article on plugins only showing under certain circumstances.