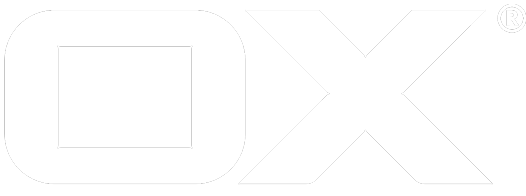Simple application deprecated
Getting Started
First create a new folder helloWorld in your namespace in the app folder, in this example the namespace com.example will be used. (apps/com.example/helloWorld)
For starters we need three files: a manifest File manifest.json, the main application file, and an entry point plugin registering the application within App Suite. It is convention to name your main application file main.js and the intrypoint file register.js.
Manifest
First create a manifest.json file to register your plugin.
{
"namespace": "core"
}
You can find more detailed information on manifests here: UI manifests explained.
Main application file
This is the base skeleton of a new app with a window, that displays "Hello World". Please read the annotated source code of an example main.js below, it is quite self-explanatory.
define('com.example/helloWorld/main', [], function () {
'use strict';
// this is just code. loading this does not imply to launch the application
// application object. 'name' is mandatory!
var app = ox.ui.createApp({ name: 'com.example/helloWorld' });
// by using setLauncher this way, we register a callback function
// that is called when the application is really launched
app.setLauncher(function () {
// application window (some applications don't have a window)
var win = ox.ui.createWindow({
name: 'com.example/helloWorld',
title: 'Hello World'
});
app.setWindow(win);
// Add css class with your namespace
win.addClass('com-example-helloWorld');
// add something on 'main' node
win.nodes.main
.css({ padding: '13px', textAlign: 'center' })
.append($('<h1>').text('Hello World!'));
// show the window
win.show();
});
return {
getApp: app.getInstance
};
});
Save this file, build and refresh your browser, go to "Your applications", where you should find your app with your app icon. Hint: You can also launch the application manually via your browsers console:
ox.launch('com.example/helloWorld/main');
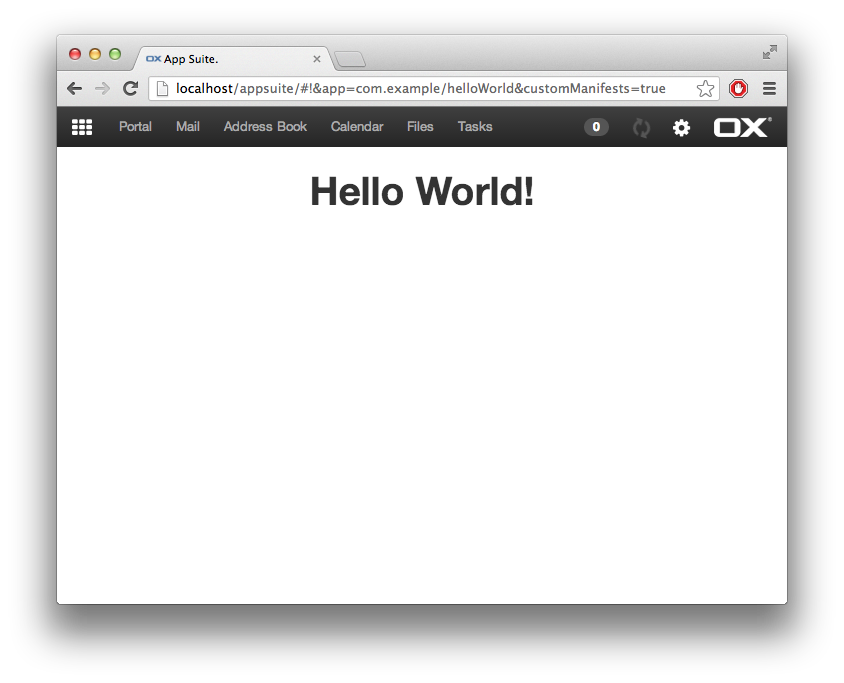
Register the app
To make App Suite aware of a new app, it needs to be registered by a plugin.
As a blueprint, this snippet can be used:
define('com.example/helloWorld/register', [
'io.ox/core/extPatterns/stage',
'io.ox/core/desktop'
], function (Stage, ui) {
'use strict';
new Stage('io.ox/core/stages', {
id: 'com.example/helloWorld',
// register before all core apps get registered
before: 'app_register',
run: function () {
var app = ui.createApp({
// a name is mandatory, it should be the path fo the main.js file
name: 'com.example/helloWorld',
// just a title for the app
title: 'Hello World',
// this app allows for deep links
refreshable: true,
// do not register settings
settings: false,
// this will be injected into DOM as is
icon: '<i class="fa fa-globe">'
});
ui.apps.add(app);
}
});
});
Adding the app to the launcher
In order to add the app to the launcher, it also needs to be defined in the middleware configuration. The key is io.ox/core//apps/list and contains a comma separated list of app ids. If not specified, the id will be the same as the name attribute.
For development purposes (if you don't have access to the middleware configuration), it is possible to manually set the list in the browser console.
_.pluck(ox.ui.apps.forLauncher(),'id').join(',')
// "io.ox/mail,io.ox/calendar,io.ox/contacts,io.ox/files,io.ox/portal,io.ox/tasks"
require('settings!io.ox/core').set('apps/list', 'io.ox/mail,io.ox/calendar,io.ox/contacts,io.ox/files,io.ox/portal,io.ox/tasks,com.example/helloWorld').save();
Refresh the browser to activate the changes.
Setting an app icon
The icon attribute can be used to define an icon for the app. The valua is injected directly into the DOM, so this can be an img tag, inline SVG code, or as in this example a font-awesome icon.
Advaned topics
This section should help to implement some advanced use cases.
Styles
In order to prevent conflicts with other apps or base-styles you should add a css class with your namespace to the main node of your application.
win.addClass('com-example-helloWorld');
It is convention to create a file called style.less in the root folder of your application. This file has to be defined for require.js which is done like this.
define('com.example/helloWorld/main',
['less!com.example/helloWorld/style.less'
], function () {
//...
})
A simple less file would look like this:
.com-example-helloWorld {
h1 {
color: red;
}
}
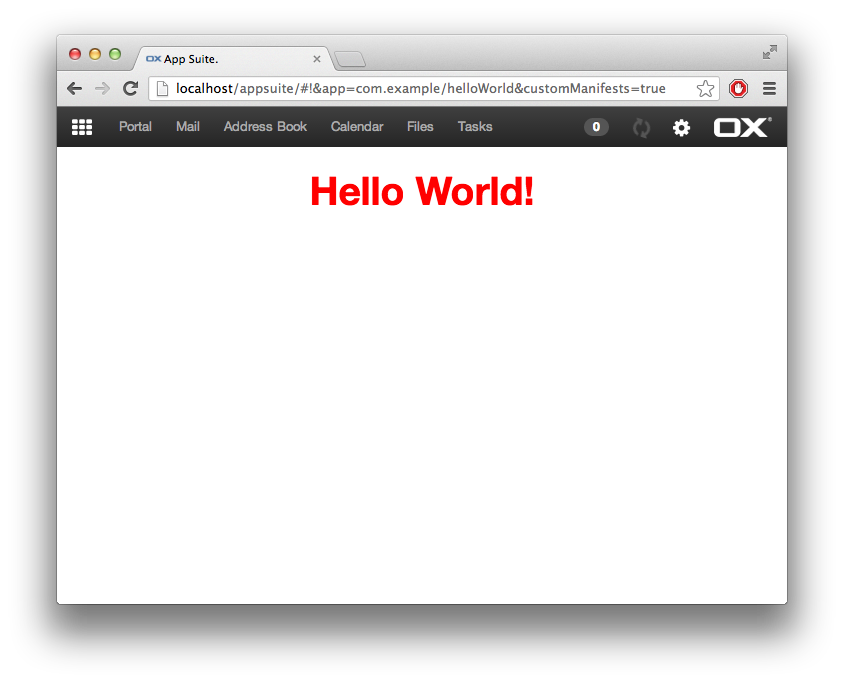
Internationalization (i18n)
In order to get gettext support for your app you have to require it:
define('com.example/helloWorld/main',
['gettext!com.example/helloWorld'
], function (gt) {
//...
})
Every string in your app should be processed by gettext in order to have them properly translated. In our example it would look like this:
//...
.append($('<h1>').text(gt('Hello World!')));
//...
You can find more detailed information on this topic here.
Making an application window chromeless
If you don't have the need for a toolbar and want a chromeless window, you can it in the ox.ui.createWindow function call.
var win = ox.ui.createWindow({
//...
chromeless: true
//...
});
Creating a Dialog
In order to open a dialog io.ox/core/tk/dialogs has to be required and use one of the supplied methods.
win.nodes.main
.append($('<a class="btn">').text('Open Modal Dialog')
.on('click', function (e) {
e.preventDefault();
require(['io.ox/core/tk/dialogs'],
function (dialogs) {
new dialogs.ModalDialog({
width: 600,
easyOut: true
})
.append($('<p>').text('Hello world'))
.addButton('close', 'Close')
.show();
}
);
})
);
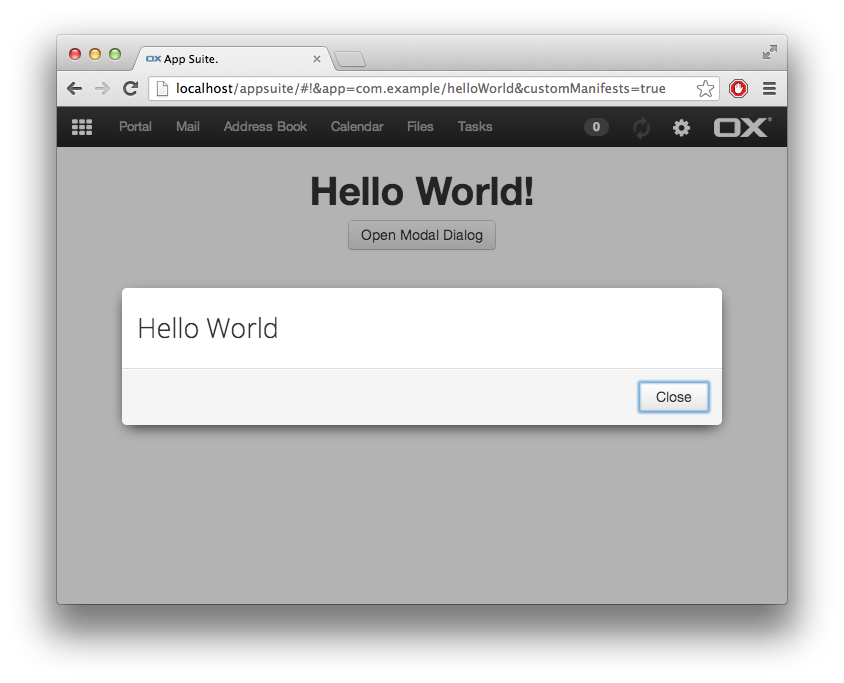
Displaying a notification
If you want to display notifications you can require io.ox/core/notifications and use the yell method, like in the examples below.
require(['io.ox/core/notifications'], function (notifications) {
win.nodes.main.append(
$('<a class="btn">').text('Display success notfication')
.on('click', function () {
notifications.yell('success', 'Ah success!');
}),
$('<a class="btn">').text('Display error notfication')
.on('click', function () {
notifications.yell('error', 'Oh failed!');
})
);
});
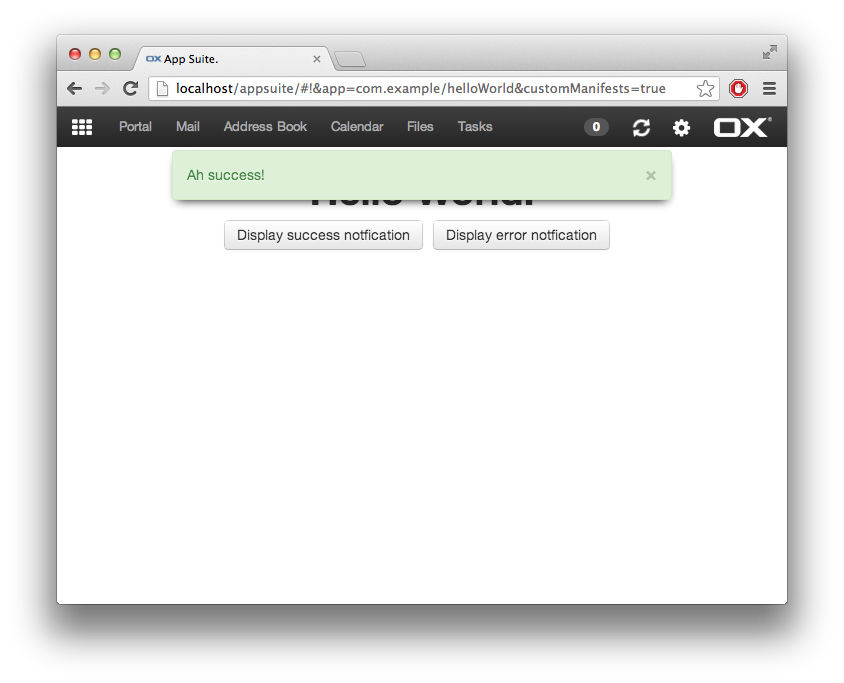
You can find information about more advanced notifications here.
Displaying a Halo View
Internal users
win.nodes.main.append(
$('<a href="#" class="btn halo-link">')
.data({ internal_userid: ox.user_id })
.text('Open Halo')
);
External users
win.nodes.main.append(
$('<a class="btn halo-link">')
.data({ email1: 'test@example.com' })
.text('Open Halo from Email')
);
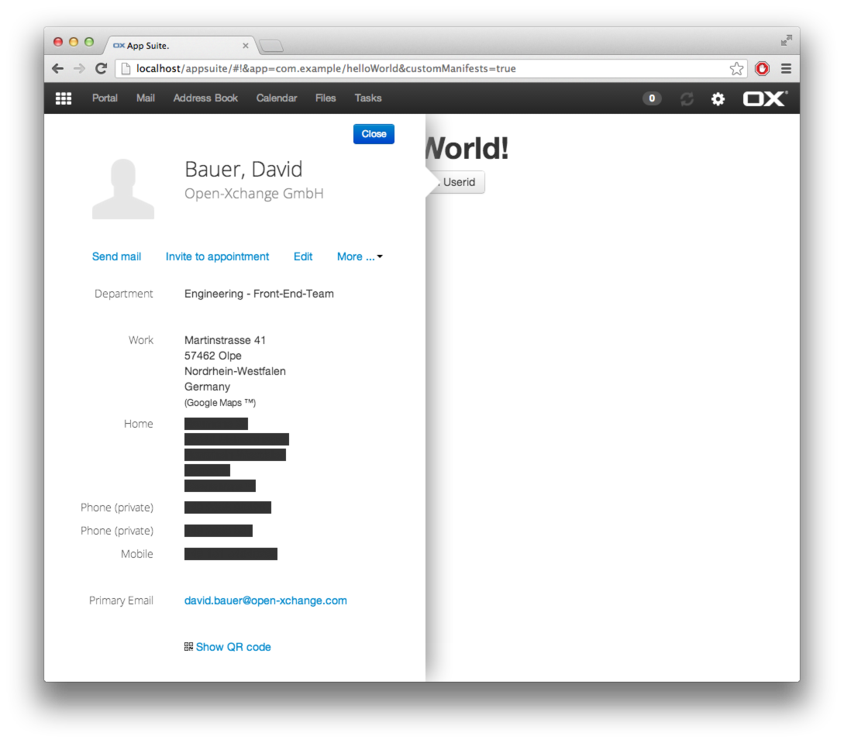
Integrate settings
To get or set settings you have to create a settings subfolder, with a defaults.js in which the default values are defined for your settings and a model.js. Below you will find a simple example of these files.
Defaults
define('com.example/helloWorld/settings/defaults', [], function () {
'use strict';
// define the default values for your settings here
var settingsDefaults = {
exampleSetting: false
};
return settingsDefaults;
});
Model
define('com.example/helloWorld/settings/model', [
'settings!com.example/helloWorld'
], function (settings) {
'use strict';
// Very simple default model
var helloWorldModel = Backbone.Model.extend({
initialize: function () {
},
save: function () {
settings.save(this.attributes);
},
destroy: function () {
}
});
return helloWorldModel;
});
Get/Set
require([
'settings!com.example/helloWorld'
], function (settings) {
win.nodes.main.append(
$('<label>').text(gt('Example Setting')).append(
$('<input type="checkbox">')
.prop('checked', settings.get('exampleSetting', false))
.on('change', function () {
settings.set('exampleSetting', $(this).prop('checked')).save();
})
)
);
});
Try to click the checkbox and refresh the page, you will see, the setting being persisted with the jslob service.
Additional information
Some additional information can be found at the following resources.
Access full example
A git repository containing a full working version created in this guide can be found in the Hello World - Simple application repository.
How to tackle problems
You got stuck with a problem while developing? The documentation might help you out with the article about debugging the UI.