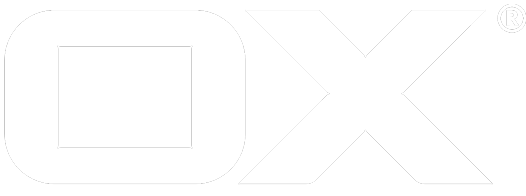Login page deprecated
Login and multifactor pages
The login and multifactor pages can be customized without using a custom theme. The configuration will be loaded as a part from the appsuite-configration. That means, it also supports multi-tenancy.
Configuration
To configure the login page, different attributes in the as-config.yml can be set to change the appearance of the login screen. Every not configured property will fall back to its default. Additional theming of the multifactor pages can be achieved via a custom Background (multifactorBackground). This is described in the Multifactor Authentication section of the Middleware documentation.
To change the configuration, the properties in the config file as-config.yml need to be set.
If changes were made, the as-config.yml has to be reloaded with the following command:
/opt/open-xchange/sbin/reloadconfiguration
Default configuration
The default configuration has the following structure and values:
default:
host: all
multifactorBackground: pages/secondFactor # custom background for multifactor pages
loginPage:
backgroundImage: "radial-gradient(at 33% 50%, #3b6aad, #1f3f6b)"
backgroundColor: "radial-gradient(at 33% 50%, #3b6aad, #1f3f6b)"
# teaser: "<div>any html ... </div>"
logo: "data:image/svg+xml,%3Csvg width='180px' height='64px' viewBox='0 0 180 64' version='1.1' xmlns='http://www.w3.org/2000/svg' xmlns:xlink='http://www.w3.org/1999/xlink'%3E%3Cg fill='none' fill-rule='evenodd'%3E%3Cg id='ox_logo_white' fill='%23FFFFFF' fill-rule='nonzero'%3E%3Cpath d='M68.9893238,14.336 L68.9893238,49.664 C68.9893238,50.304 69.2455516,50.944 69.7259786,51.456 C69.2455516,50.976 68.6049822,50.72 67.9323843,50.72 L20.7544484,50.72 C20.113879,50.72 19.4733096,50.976 18.9928826,51.456 C19.4733096,50.976 19.7295374,50.304 19.7295374,49.664 L19.7295374,14.336 C19.7295374,13.696 19.4733096,13.056 18.9928826,12.544 C19.4733096,13.024 20.113879,13.28 20.7544484,13.28 L67.9323843,13.28 C68.5729537,13.28 69.2135231,13.024 69.7259786,12.544 C69.2455516,13.056 68.9893238,13.696 68.9893238,14.336 M88.6868327,45.568 L88.6868327,18.432 C88.6868327,8.256 80.4234875,0 70.2384342,0 L18.4483986,0 C8.2633452,0 0,8.256 0,18.432 L0,45.568 C0,55.744 8.2633452,64 18.4483986,64 L70.2384342,64 C80.4234875,64 88.6868327,55.744 88.6868327,45.568' id='Shape'%3E%3C/path%3E%3Cpath d='M133.046263,43.2 C133.046263,43.936 132.725979,44.608 132.245552,45.056 L114.822064,62.464 C113.893238,63.424 112.6121,64 111.170819,64 L86.1565836,64 L118.729537,31.456 C119.209964,31.008 119.818505,30.72 120.523132,30.72 C119.818505,30.72 119.177936,30.432 118.729537,29.984 L88.7188612,0 L115.846975,0 L132.245552,16.384 C132.758007,16.864 133.046263,17.504 133.046263,18.24 C133.046263,17.504 133.366548,16.832 133.846975,16.384 L150.245552,0 L177.373665,0 L147.330961,29.984 C146.850534,30.432 146.241993,30.72 145.537367,30.72 C146.241993,30.72 146.882562,31.008 147.330961,31.456 L179.935943,64 L154.921708,64 C153.480427,64 152.199288,63.392 151.270463,62.464 L133.846975,45.056 C133.33452,44.608 133.046263,43.936 133.046263,43.2' id='Path'%3E%3C/path%3E%3C/g%3E%3C/g%3E%3C/svg%3E"
topVignette:
transparency: "0.1"
header:
textColor: "#ffffff"
linkColor: "#94c1ec"
sorting: "$logo,$language,$spacer"
loginBox: "right"
form:
textColor: "#333333"
linkColor: "#94c1ec"
header:
title: "App Suite"
bgColor: "#f5f5f5"
textColor: "#333333"
button:
bgColor: "#3c61aa"
borderColor: "#355697"
textColor: "#ffffff"
# informationMessage: "<div>any html ... </div>"
footer:
sorting: "$spacer,$copyright,Version: $version,$privacy,$imprint,$spacer"
$privacy: "https://www.open-xchange.com/privacy/"
$imprint: "https://www.open-xchange.com/legal/"
copyright: "(c) $year Open-Xchange GmbH"
bgColor: "rgba(0, 0, 0, 0.15)"
textColor: "#ffffff"
linkColor: "#94c1ec"
# customCss: "#any-selector { text-transform: uppercase; }"
Properties
This sections describes how the different attributes are configured. All values are strings and the nested structure is mandatory.
loginPage
The attribute 'loginPage' is the root level that contains the whole configuration of the login page.
Important: For mobile devices the background image won't be set. The attribute 'backgroundColor' or its default will be visible.
examples
backgroundImage: "#ddfbe6"
backgroundImage: "radial-gradient(at 33% 50%, #3b6aad, #1f3f6b)"
backgroundImage: "url(https://www.path-to-a-picture.jpg)"
loginBox) or the screen is too small.
The logo can be an image url or SVG.
examples
logo: "https://www.open-xchange.com/typo3conf/ext/sem_ox_content/Resources/Public/Images/ox-logo-new.png"
logo: "data:image/svg+xml,%3Csvg width='180px' height='64px' viewBox='0 0 180 64' version='1.1' xmlns='http://www.w3.org/2000/svg' xmlns:xlink='http://www.w3.org/1999/xlink'%3E%3Cg fill='none' fill-rule='evenodd'%3E%3Cg id='ox_logo_white' fill='%23FFFFFF' fill-rule='nonzero'%3E%3Cpath d='M68.9893238,14.336 L68.9893238,49.664 C68.9893238,50.304 69.2455516,50.944 69.7259786,51.456 C69.2455516,50.976 68.6049822,50.72 67.9323843,50.72 L20.7544484,50.72 C20.113879,50.72 19.4733096,50.976 18.9928826,51.456 C19.4733096,50.976 19.7295374,50.304 19.7295374,49.664 L19.7295374,14.336 C19.7295374,13.696 19.4733096,13.056 18.9928826,12.544 C19.4733096,13.024 20.113879,13.28 20.7544484,13.28 L67.9323843,13.28 C68.5729537,13.28 69.2135231,13.024 69.7259786,12.544 C69.2455516,13.056 68.9893238,13.696 68.9893238,14.336 M88.6868327,45.568 L88.6868327,18.432 C88.6868327,8.256 80.4234875,0 70.2384342,0 L18.4483986,0 C8.2633452,0 0,8.256 0,18.432 L0,45.568 C0,55.744 8.2633452,64 18.4483986,64 L70.2384342,64 C80.4234875,64 88.6868327,55.744 88.6868327,45.568' id='Shape'%3E%3C/path%3E%3Cpath d='M133.046263,43.2 C133.046263,43.936 132.725979,44.608 132.245552,45.056 L114.822064,62.464 C113.893238,63.424 112.6121,64 111.170819,64 L86.1565836,64 L118.729537,31.456 C119.209964,31.008 119.818505,30.72 120.523132,30.72 C119.818505,30.72 119.177936,30.432 118.729537,29.984 L88.7188612,0 L115.846975,0 L132.245552,16.384 C132.758007,16.864 133.046263,17.504 133.046263,18.24 C133.046263,17.504 133.366548,16.832 133.846975,16.384 L150.245552,0 L177.373665,0 L147.330961,29.984 C146.850534,30.432 146.241993,30.72 145.537367,30.72 C146.241993,30.72 146.882562,31.008 147.330961,31.456 L179.935943,64 L154.921708,64 C153.480427,64 152.199288,63.392 151.270463,62.464 L133.846975,45.056 C133.33452,44.608 133.046263,43.936 133.046263,43.2' id='Path'%3E%3C/path%3E%3C/g%3E%3C/g%3E%3C/svg%3E"
left, right or centered.
div id="io-ox-login-screen". Note that the css rules will be scoped to the io-ox-login-screen id such that no other elements outside of the login page get affected.
Section topVignette
To get a better contrast for the page header, a vignette shadow at the top of the page can be set. This is useful if the background of the login page is too bright and it gets hard to read the text of the header.
Section header
This section describe elements inside the header. The header elements are those, displayed in the top bar.
$. Possible elements are $language, $logo and $spacer. The $spacer is used to determine the alignment of the element. If the first element is the $spacer, following elements will be right aligned. If the $spacer is between $logo and $language, the logo will be left and the language selector will be right aligned.
Section form
The form attributes describe the appearance of the login box.
- title: The attribute 'title' will be displayed as a string on top of the login box or on mobile devices in the header.
- bgColor: The attribute 'bgColor' sets the background like the css attribute 'background' (color, gradient, image url).
- textColor: The attribute 'textColor' sets the color of the text. Any valid values for css 'color' can be used. If the login page gets displayed on a mobile device, the title will be moved from the login box to the header and gets the text color which is defined for the header. It can be overwritten with a mobile specific configuration
loginPage.mobile.header.textColor(see section Mobile devices).
- bgColor: The attribute 'bgColor' sets the background color the button and overwrites its default border color if it wasn't set by the attribute 'borderColor'.
- borderColor: The attribute 'borderColor' sets the border color of the button.
- textColor: The attribute 'textColor' sets the text color of the button. Any valid values for css 'color' can be used.
Section footer
The attributes of the footer section describe the elements displayed at the bottom of the login page.
$spacer elements to align the elements the same way it's described for the 'sorting' attribute of the page header.
$year will be replaced by the current year, (c) will be replaced by the unicode copyright sign.
Localization and parsing
The login page configuration provides a translation feature that allows to implement some localization strings into the login page. The functionality is also implemented for some standard properties. You can assign a single string or an object with multiple languages to the following properties: $imprint, $privacy, title, teaser, informationMessage. Therefor en_US is mandatory and works as a fallback if a language is not supported.
$imprint: "www.this-will-always-be-the-same-link.com",
$privacy: { en_US: "www.foo.bar/en", de_DE: "www.foo.bar/de" }
The title can also be localized as shown in the following code example.
title: { en_US: 'App Suite - Hello', es_ES: 'App Suite - Hola', de_DE: 'App Suite - Hallo' }
If an html property shall be localized you have to assign two versions of the whole html code to the property.
teaser: "<div>As a single string it stays the same.</div>",
informationMessage: { en_US: "<div>This is an English HTML text.</div>", de_DE: "<div>Dies ist ein deutscher HTML Text.</div>" }
You can also add some user defined elements to the sortings of the header and footer which support translation as well. To do this you need to name an element that is prefixed with a '$' sign. Insert the variable into the sorting like described in the section Header or Footer. Afterwards you have to define the value of the element at the same hierarchical level like shown in the following example:
header:
sorting: "$spacer,$myProp,$mySecondProp,$language,$logo",
$myProp: "I am a simple text that never changes.",
$mySecondProp: { en_US: "Welcome", de_DE: "Willkommen" }
Mobile devices
If a different configuration for mobile devices is necessary, you can add the section mobile to the configuration tree. You can use the same properties in the same structure as the common configuration to overwrite values for mobile specific appearance. See mobile section in the following example:
default:
host: all
loginPage:
backgroundImage: "radial-gradient(at 33% 50%, #3b6aad, #1f3f6b)"
backgroundColor: "radial-gradient(at 33% 50%, #3b6aad, #1f3f6b)"
logo: "apps/themes/logo.png"
topVignette:
transparency: "0.1"
header:
textColor: "#ffffff"
# ... and more properties ...
mobile:
backgroundColor: "radial-gradient(at 33% 50%, #005500, #003300)"
logo: "apps/themes/mobile-logo.png"
topVignette:
transparency: "0.2"
header:
textColor: "yellow"
# ... and more properties ...
Consider that not all properties will take effect. The original constraints still remain. One example is, that background images are not supported for mobile devices.
Multi tenancy
For each tenant an own login page configuration can be set by setting the attributes for the different hosts like it is described in Custom Host Configuration.
Example configurations
Default login page (see section Default configuration)
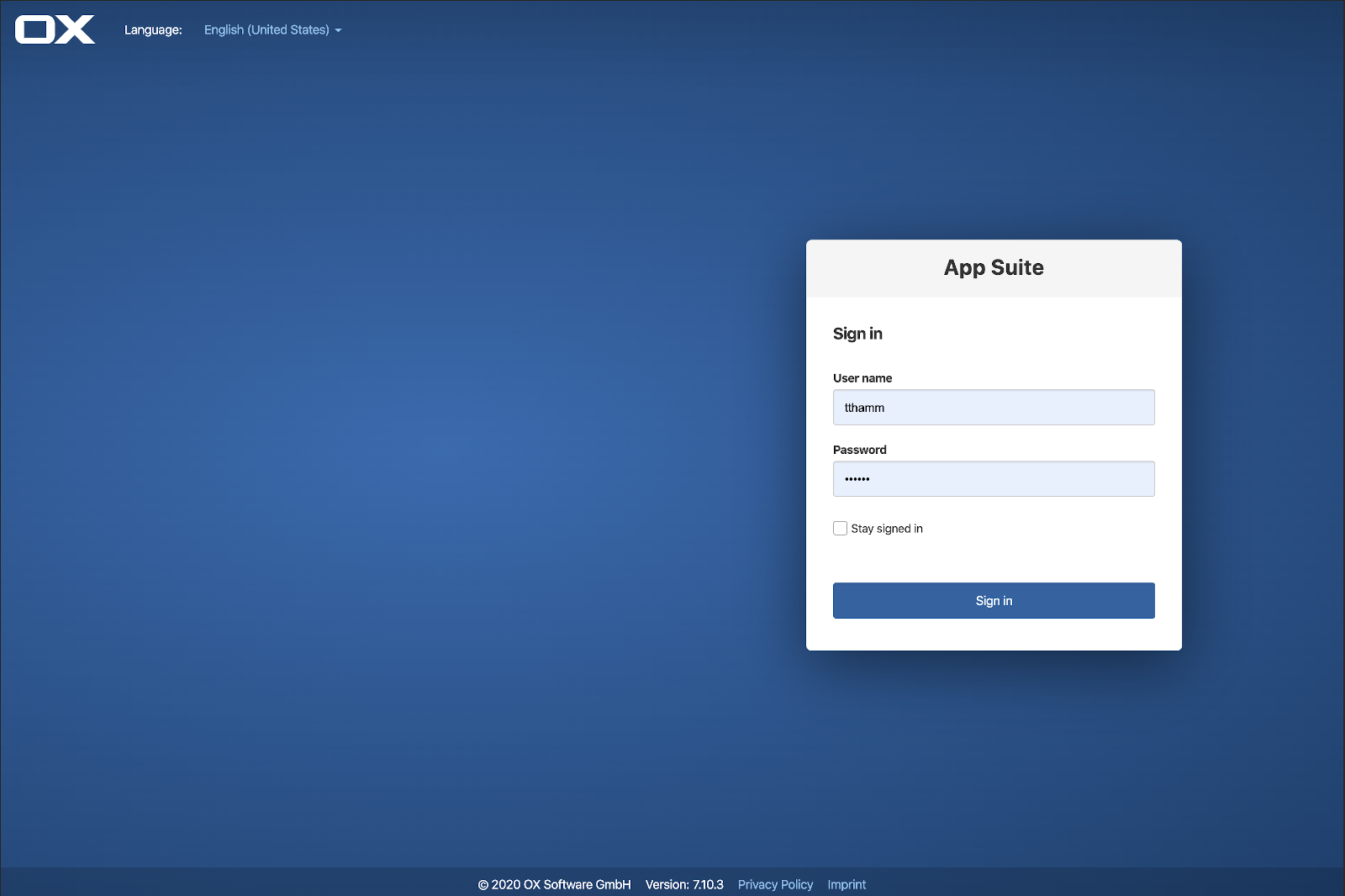
Orange theme example
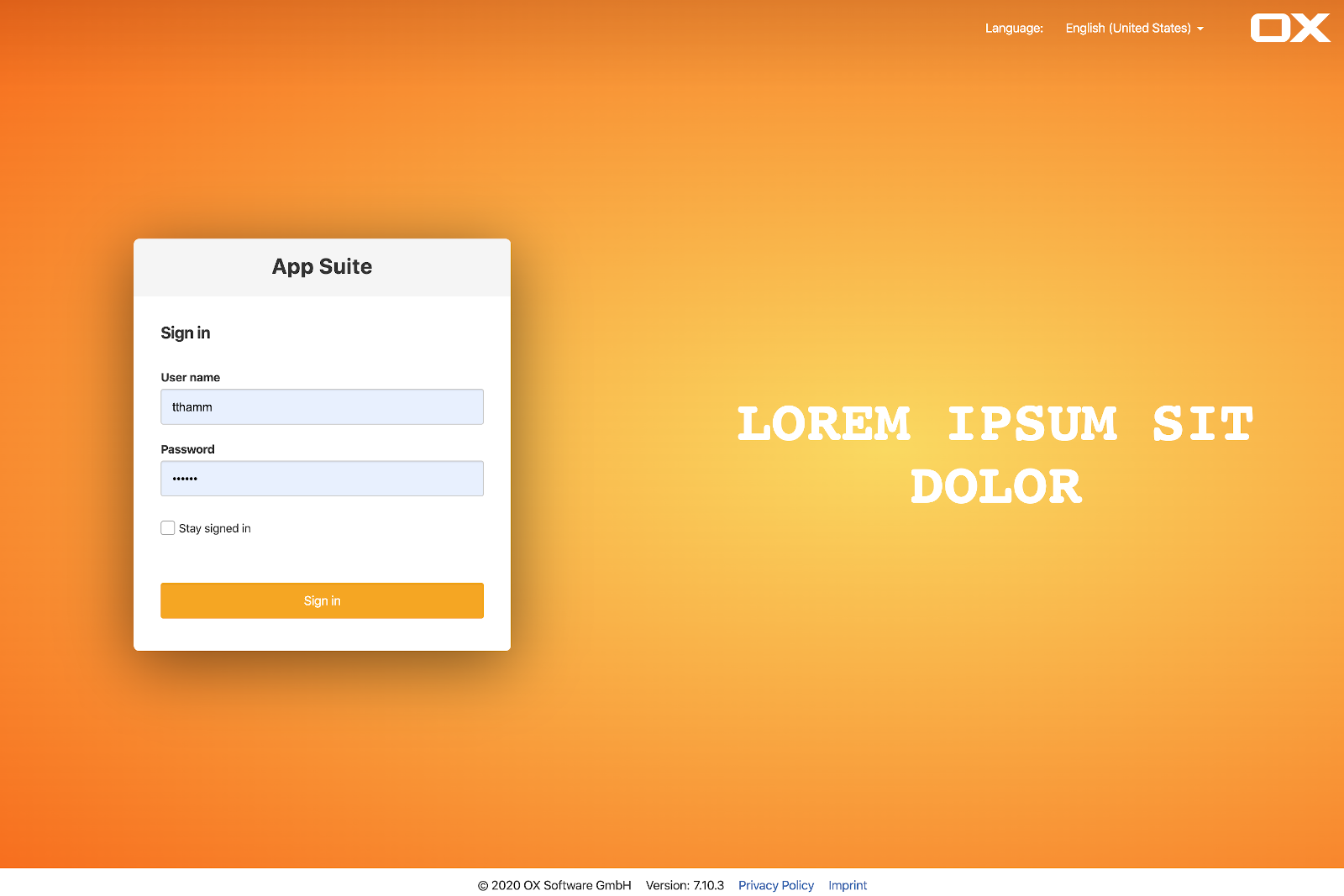
default:
host: all
loginPage:
backgroundImage: "radial-gradient(at 66% 50%, #FAD961, #F76B1C)"
backgroundColor: "radial-gradient(at 66% 50%, #FAD961, #F76B1C)"
teaser: "<div style=\"display: flex;flex-direction: column;justify-content: center;height: 100%;\"><h1 style=\"text-transform: uppercase;font-family: monospace;font-size: 64px;text-align: center;font-weight: 700;\">lorem ipsum sit dolor</h1></div>"
topVignette:
transparency: "0.1"
header:
textColor: "#FFFFFF"
linkColor: "#FFFFFF"
sorting: "$spacer,$language,$logo"
loginBox: "left"
form:
textColor: "#333333"
linkColor: "#7A707A"
header:
title: "App Suite"
bgColor: "#F5F5F5"
textColor: "#333333"
button:
bgColor: "#F5A623"
textColor: "#FFFFFF"
footer:
sorting: "$spacer,$copyright,Version: $version,$privacy,$imprint,$spacer"
$privacy: "https://www.open-xchange.com/privacy/"
$imprint: "https://www.open-xchange.com/legal/"
copyright: "(c) $year Open-Xchange GmbH"
bgColor: "#FFFFFF"
textColor: "#333333"
linkColor: "#4064AC"
Picture theme example
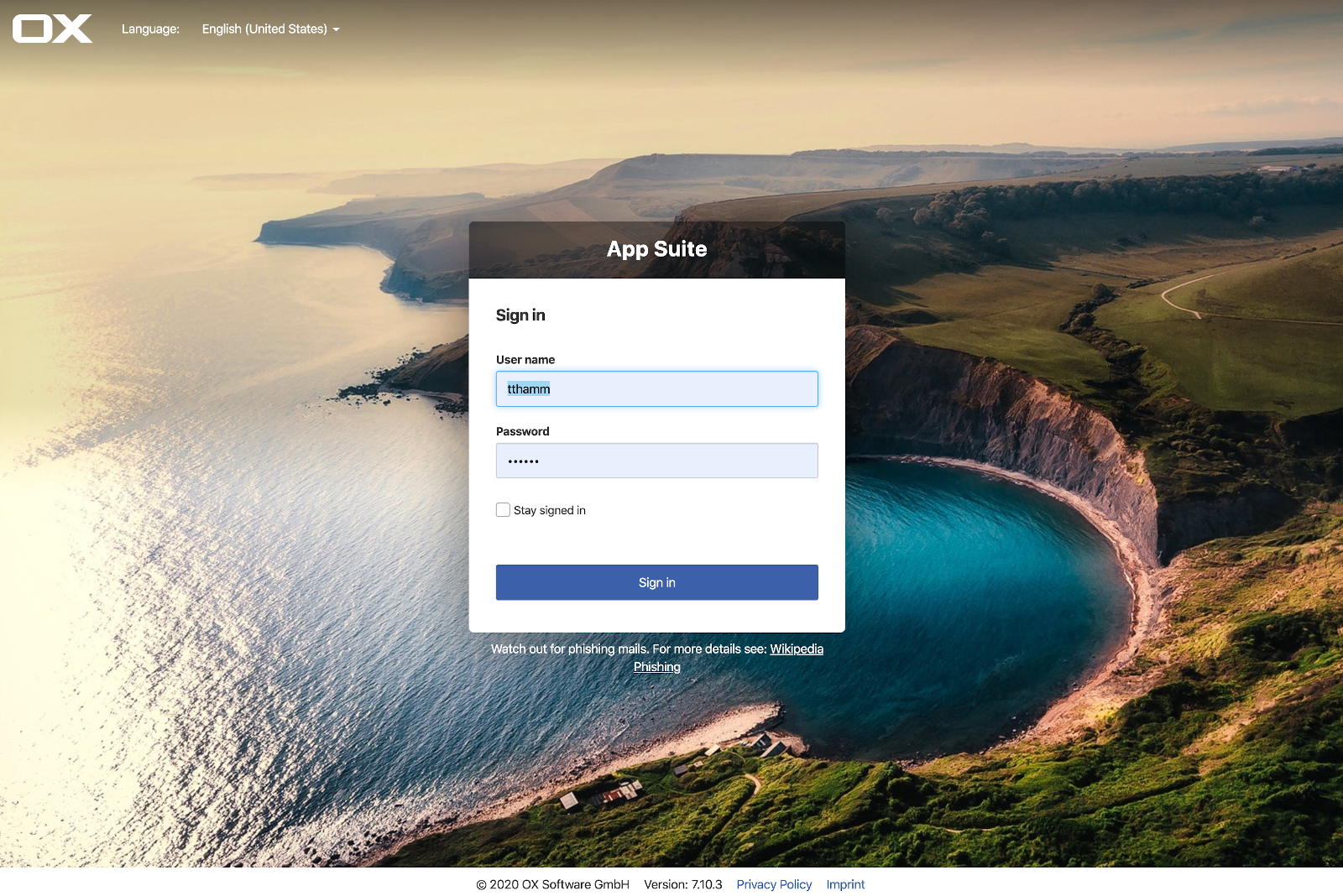
default:
host: all
loginPage:
backgroundImage: "url(https://images.pexels.com/photos/462162/pexels-photo-462162.jpeg?auto=compress&cs=tinysrgb&dpr=2&h=750&w=1260)"
backgroundColor: "radial-gradient(at 33% 50%, #3b6aad, #1f3f6b)"
topVignette:
transparency: "0.5"
header:
textColor: "#ffffff"
linkColor: "#ffffff"
sorting: "$logo,$language,$spacer"
loginBox: "center"
form:
textColor: "#333333"
linkColor: "#3C61AA"
header:
title: "App Suite"
bgColor: "rgba(0, 0, 0, 0.50)"
textColor: "#ffffff"
button:
bgColor: "#3C61AA"
textColor: "#ffffff"
informationMessage: "<div style=\"text-align: center; color: #ffffff\">Watch out for phishing mails. For more details see: <a style=\"color: #ffffff;text-decoration: underline\" href=\"https://en.wikipedia.org/wiki/Phishing\">Wikipedia Phishing</a></div>"
footer:
sorting: "$spacer,$copyright,Version: $version,$privacy,$imprint,$spacer"
$privacy: "https://www.open-xchange.com/privacy/"
$imprint: "https://www.open-xchange.com/legal/"
copyright: "(c) $year Open-Xchange GmbH"
bgColor: "#ffffff"
textColor: "#333333"
linkColor: "#3C61AA"
Forgot password
There are two methods during the login where you can request a new password: Default login page and Guest login method
Default login page
On the initial login screen, a password forgot link can be enabled by setting a value for the attribute 'forgotPassword' in the server configuration as-config.yml. The value describes the path to the providers page where a user can reset the password. If the value is not set, the link to reset the password will not be shown.
default:
host: all
forgotPassword: "path/to/provider-forgot-password-page"
Guest login method
If you access the login page via the guest login method, e.g. after clicking on a sharing link of a password protected file, you can enter your email address directly. An email with the password reset intructions will be sent by the App Suite.