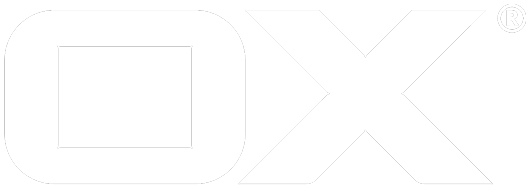Theming deprecated
Learn how to create customized themes and use them to change the look of you OX App Suite installation
LESS.JS
Appsuite used LESS as dynamic stylesheet language. LESS extends CSS with dynamic behavior such as variables, mixins, operations and functions.
Please read LESS.JS documentation first.
Using less.js
If your theme depends on less.js, you will need one more step to make it work. Why? To accelerate the login, compilation of LessCSS files was moved from the login process in the browser to the installation process on the backend.
Backend packages for themes and any apps which ship .less files require the following changes:
- Add "skipLess=1" to the build command in *.spec and in debian/rules:
sh /opt/open-xchange-appsuite-dev/bin/build-appsuite app skipLess=1
- Add %post and %postun sections to *.spec:
%post
if [ "$1" = 1 ]; then
UPDATE=/opt/open-xchange/appsuite/share/update-themes.sh
[ -x $UPDATE ] && $UPDATE
fi
%postun
UPDATE=/opt/open-xchange/appsuite/share/update-themes.sh
[ -x $UPDATE ] && $UPDATE
For multiple binary packages, the %post and %postun sections should apply only to backend packages which contain .less files.
- Add debian/postinst and debian/postrm containing the same content:
#!/bin/sh UPDATE=/opt/open-xchange/appsuite/share/update-themes.sh [ -x $UPDATE ] && $UPDATE
For multiple binary packages, the postinst and postrm files should apply only to backend packages which contain .less files.
Note: Since 7.2.1, LessCSS files must have the file extension .less to be usable with the 'less' RequireJS plugin (module dependencies of the form 'less!filename.less'). Previously we were more lenient and dealt with .css, too.
File structure
A theme basically consists of two files located in /opt/open-xchange/appsuite/apps/themes/THEME_ID/. These files are described in this and the following sections.
THEME_ID is a unique identifier for your theme, which is not visible to users. By convention, it is best derived from a domain name you control, e.g. com.example.prettytheme.
definitions.less
This file can be used to override variables described in ui/apps/themes/definitions.less. The content of that file is also provided here.
style.less
This file can be used to define any CSS you like. Before doing this, check, if there really is no variable that can be used to achieve the same thing.
Referencing paths
Since 7.2.1, all URLs are relative to the source .less file in which they are contained. This means that unless a theme changes an image it does not need to include that image anymore.
Old themes must be updated if they change an image from the default theme: All styles from the default theme which refer to a changed image must be overwritten in the custom theme. This way the URLs resolve to the new image.
Replacing the logo
One of the most common theme changes which requires editing style.css is changing the logo in the top right corner. The logo is displayed as the background image for an element with the ID io-ox-top-logo-small. A theme can therefore change the size and URL of the image:
#io-ox-top-logo-small {
width: 60px;
height: 22px;
margin: 8px 13px 0 13px;
background-image: url(path/to/mylogo.png);
}
The file mylogo.png is expected to be in the same directory as style.css. Reference the entire path to the file, relative to the folder containing your ui, but without the leading slash. For example, the Core reference would be apps/themes/default/logo-small.png. If you want to place the image somewhere else, then use a relative path in url().
Mobile and retina screens
Almost any mobile device and some newer desktop devices use retina screens. These screens do have a very high pixel density which offer very sharp text rendering. To offer sharp and correctly sized images on retina screens there is and additional CSS directive encapsulated in a media query which must be set in your custom theme.
@media only screen and (-webkit-min-device-pixel-ratio: 1.5),
only screen and (-moz-min-device-pixel-ratio: 1.5),
only screen and (min-device-pixel-ratio: 1.5),
only screen and (min-resolution: 240dppx) {
#io-ox-top-logo-small {
background-size: 60px 22px;
background-image: url('apps/themes/default/logo-large.png');
}
}
It is important that you provide your brand logo in two sizes, the standard size of 60x22px and a large version with doubled pixel sizes of 120x44px. All retina devices will use the large logo and scale it down the CSS pixel size of 60x22px. This will result in a sharp image as the retina screen can make use of the additional available pixels in the source image.
Important note: Your logo must not be wider than 70px (including margins) for mobile devices. Otherwise the toolbar will be broken on mobile devices as the large logo will cause a line wrap in the toolbar. If you need a larger logo use a custom, smaller one for mobiles.
Always test your theme on mobiles, too. You can emulate popular screen sizes with the Google Chrome Dev-Tools.
Remember that images in OX App Suite are served by the web server and not by the application server. This means that images need to be packaged separately (for dedicated web servers) and installed in /var/www/appsuite/ (or similar, depending on the target platform) instead of /opt/open-xchange/appsuite/.
Replacing Favicons and mobile homescreen icons
Note: This chapter is not about changing AppSuite icons which are used in the application like the brand on the upper right.
AppSuite ships with a standard set of icons containing a favicon and a set of touch icons which are mainly used by iOS and Android devices. These icons are used as default for all devices and browsers as long as you don't deliver your own icons with your theme. To provide your own icons, put them into your theme's directory, e.g. apps/themes/icons/theme-name.
Attention: Safari and Internet Explorer do not support dynamic changes to the favicon for a webpage. This means, the default icon will be shown even if a custom favicon is provided within a custom theme. To enable the right favicon for a theme on Safari and IE, the overall standard favicon.ico located under apps/themes/icons/default on the web server must be replaced with a custom version.